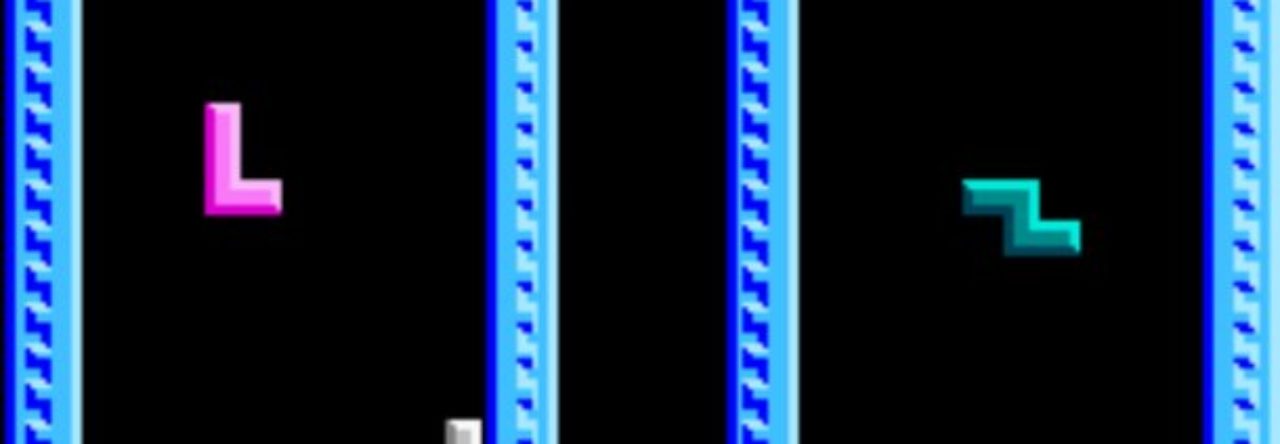En esta entrada vamos a realizar un tutorial para familiarizarnos con el entorno de Scratch.
Con Scratch podemos trabajar de dos formas:
- Online. A través de página Web de Scratch. El único requisito previo consiste en que tenemos que registrarnos en esta página y ya podemos empezar. Para registrarnos pueden consultar el tutorial que realizamos en esta página.
- Offline. Para ello, tenemos que descargarnos el editor offline de Scratch (está disponible para Windows, Mac OS y algunas versiones de Linux) desde la página Web de descargas de Scratch.
Una vez que ya nos hemos registrado o nos hemos descargado el editor offline de Scratch, nos aparecerá el entorno que podemos ver en la figura 1.
El entorno está dividido en las siguientes partes, como podemos ver en la figura 2:
- Escenario. En esta sección del interfaz situaremos los distintos objetos de nuestro videojuego que posteriormente programaremos. Al iniciar cualquier proyecto con Scratch, sólo aparece el gato Scratch que es la mascota.
- Barra de título. Es importante darle un nombre a cada uno de los proyectos que programemos. Desde esta sección indicaremos el título de nuestro proyecto (figura 3). También aparece una ventanita a la izquierda que sirve para maximizar el escenario y una bandera verde (iniciar la ejecución del programa) y un punto rojo (detener la ejecución del programa).
- Barra de herramientas. Elemento típico en cualquier programa de cualquier sistema operativo. En Scratch está dividido de la siguiente forma (de izquierda a derecha, figura 4):
- Pinchando en las letras de Scratch nos redirige a la página inicial.
- El icono bola del mundo nos permite cambiar el idioma de todo el interfaz.
- Archivo. En este apartado tenemos las siguientes opciones:
- Nuevo.
- Guardar ahora.
- Guardar una copia.
- Ir a Mis Cosas.
- Subir de tu computadora.
- Descargar a tu computadora.
- Guardar y exportar un video.
- Revertir.
- Editar. Dispone de las siguientes opciones:
- Recuperar borrado.
- Escenario pequeño.
- Modo turbo.
- Sugerencias. En la parte derecha del entorno nos aparecen tutoriales para comenzar a utilizar Scratch, cómo hacer determinadas cosas en nuestro proyecto y descripción de los bloques de programación.
- Acerca de. Información acerca de Scratch.
- Icono tampón, que nos sirve para duplicar objetos.
- Icono tijeras, para cortar objetos.
- Iconos crecer y encoger, para hacer más grandes o más pequeños los objetos.
- Icono interrogación con ayuda de los distintos bloques de programación.
- Área de scripts. En esta sección es el lugar el que programaremos los distintos elementos que formarán nuestro programa. Para ello utilizaremos los elementos de código presentes en la pestaña programa.
- Escenario. En esta sección podemos seleccionar el fondo (o fondos) que necesitemos para nuestro videojuego. Disponemos de cuatro iconos distintos:
- El primer icono (fondo) nos permite seleccionar un fondo de la biblioteca de imágenes de Scratch.
- Con el segundo icono (pincel) podemos dibujar nuestro propio fondo.
- El tercero (carpeta con flecha hacia arriba) nos permite subir una imagen que tengamos en nuestro ordenador para utilizarlo como fondo.
- El último icono (cámara de fotos) podemos hacernos una foto, si nuestro ordenador posee cámara, para poder utilizar esa imagen como fondo.
- Objetos. Sección en la que podemos seleccionar los distintos objetos que formarán parte de nuestro programa. Al igual que ocurre con el escenario, disponemos de cuatro iconos para poder seleccionar objetos:
- Con el primer icono (duendecillo) podemos seleccionar objetos de la biblioteca de imágenes de Scratch.
- Con el segundo icono (pincel) podemos dibujar nuestros propios objetos.
- El tercer icono (carpeta con flecha hacia arriba) nos permite subir objetos o conjuntos de objetos a nuestra biblioteca de objetos.
- Con el cuarto y último icono (cámara de fotos) nos podemos hacer una foto para utilizarla como objeto de nuestro programa.
- Pestañas de programas, disfraces y sonidos. Estas pestañas las explicaremos más extensamente en nuevos tutoriales que estamos preparando, pero aquí daremos algunas pinceladas de lo que contiene cada una de ellas:
- Programas contiene todas las instrucciones que podremos utilizar para programar tanto objetos como escenarios que aparecerán en nuestro programa.
- Los Disfraces son los distintos estados que puede tomar un objeto dentro de nuestro programa. Dicho así puede sonar a complicado, pero se entiende mejor con un ejemplo: cuando un personaje de nuestro juego camina por el escenario, en lugar de tener distintos objetos con el movimiento de ese personaje, sólo es necesario incluir los distintos movimientos dentro del mismo objeto como disfraces de ese objeto.
- Todos los programas o juegos suelen tener Sonidos, así que desde esta pestaña podemos añadir música de fondo o efectos que nos acompañarán en el programa o videojuego.
- Posición de objetos. Desde aquí podemos consultar la posición en 2D (eje x, eje y) de los distintos objetos que forman nuestro programa.
- Compartir. Una vez que ya consideramos que nuestro programa o juego está listo, podemos compartirlo con toda la comunidad de Scratch. De esta forma, podemos tener una retroalimentación y que las personas puedan disfrutar de nuestro juego o enviarnos información sobre errores o elementos que cambiarían de nuestro juego.